Imagine you uploaded a video to YouTube and shared the link on your social channels. Views start coming in, but how do you know which links are driving the most traffic? While you can use link shorteners to track this data, wouldn’t it be more convenient to have this information included in your GA4 account, just like your website data?
Understanding the sources contributing to your YouTube views remains a challenge. We don’t have control over customizing YouTube analytics, but we do have control over our links. If you post a direct link to a YouTube video, like https://youtube.com, how would you know if it was clicked? Besides using URL shortener services, you can use the method described here to track this in your GA4 account.
The solution is simple: use a reusable intermediate page hosted on your website, fully under your control. When you post a link, you do not post a direct link to your video. Instead you post the link to your intermediate page with some query parameters appended to the URL. When a user clicks on your link, they first arrive at this intermediate page. The page processes the request based on the query parameters, sends data to GA4 (e.g. which video was requested and where the click originated from), and finally redirects user to the video.
In essence, the links you post won’t be direct YouTube or Vimeo links on the surface; they’ll be your website links. However, for the user, it won’t make any difference because they will still land directly on your video.
This method is cleaner and keeps everything under your control without relying on third-party services.
The intermediate page is reusable and needs to be set up only once. It will work for all your videos, and you can use UTM tags just like any other link. In fact, you can add extra query parameters to your URL to send as much information as you need to determine the success of your link postings.






















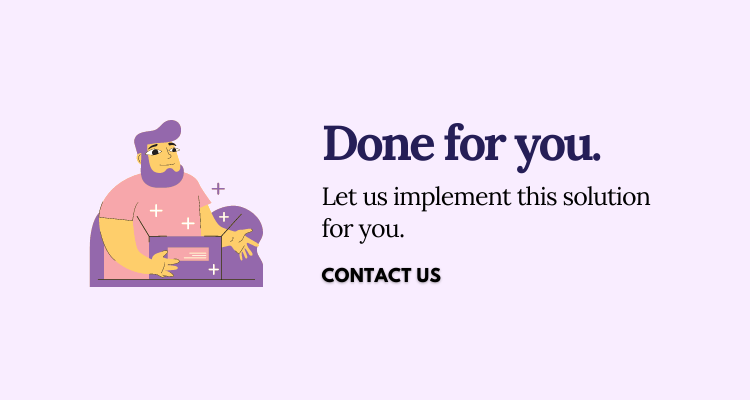
0 Comments